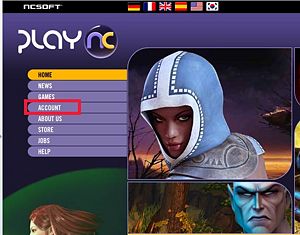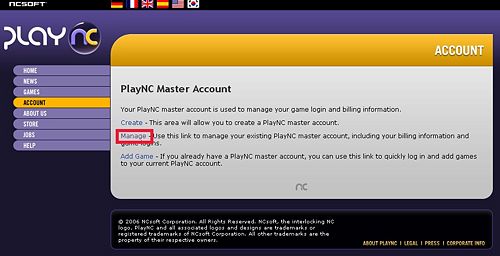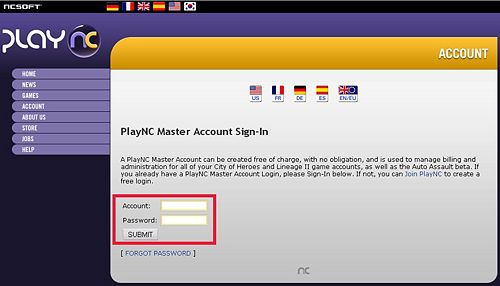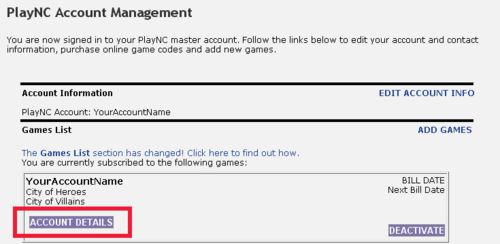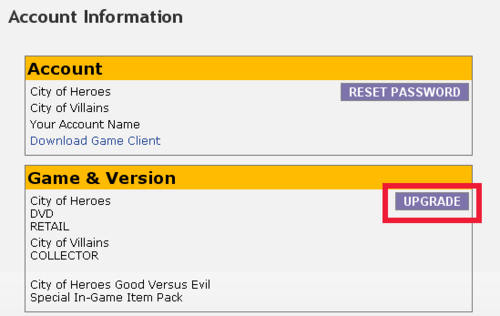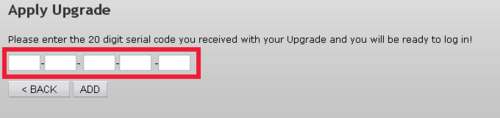Difference between revisions of "Upgrading Your City of Heroes/Villains Account"
({{PlayerGuide}} ---- this needs to be updated with the new upgrade process) |
m (Robot: Cosmetic changes) |
||
| Line 5: | Line 5: | ||
== What to install == | == What to install == | ||
| − | If you already playing the game, either through a trial account, or having already been playing City of Heroes/Villains, you do not need to actually install anything on your computer. | + | If you already playing the game, either through a trial account, or having already been playing City of Heroes/Villains, you do not need to actually install anything on your computer. You already have an up to date game client and just need to upgrade your account with the new serial code. |
| − | If you have not been playing, or need to reinstall the game, then you only need to install one version of the game, preferably the newest. | + | If you have not been playing, or need to reinstall the game, then you only need to install one version of the game, preferably the newest. A newer version of the game will reduce the amount of download time needed to patch the game up to it's current level. |
'''List of versions, from newest to oldest" | '''List of versions, from newest to oldest" | ||
| Line 16: | Line 16: | ||
== Upgrading your account == | == Upgrading your account == | ||
| − | === Step One=== | + | === Step One === |
| − | First, go to the [http://www.plaync.com/us/ PlayNC.com]. | + | First, go to the [http://www.plaync.com/us/ PlayNC.com]. Select the '''Account''' link on the left side. |
| − | [[ | + | [[File:Upgrade Tutorial01.jpg|none|thumb|300px|Click to enlarge image]] |
| − | === Step Two=== | + | === Step Two === |
Next, click '''Manage''' link in the center area. | Next, click '''Manage''' link in the center area. | ||
| − | [[ | + | [[File:Upgrade Tutorial02.jpg|none|thumb|500px|Click to enlarge image]] |
| − | === Step Three=== | + | === Step Three === |
| − | Log in to your account. | + | Log in to your account. If you've lost your password, click the '''Forgot Password''' link below the log in boxes. You will be asked about some information you gave when you set up your account. If you can no longer remember the answer to this, follow the instructions in the [http://support.plaync.com/cgi-bin/plaync.cfg/php/enduser/std_adp.php?p_faqid=4420 Knowledge Base]. |
| − | [[ | + | [[File:Upgrade Tutorial03.jpg|none|thumb|500px|Click to enlarge image]] |
| − | === Step Four=== | + | === Step Four === |
| − | When you come to the next screen, do '''NOT''' click the '''Add Game''' link! | + | When you come to the next screen, do '''NOT''' click the '''Add Game''' link! Below your account name, there is an '''Account Details''' box, click on that. |
| − | [[ | + | [[File:Upgrade Tutorial04.png|none|thumb|500px|Click to enlarge image]] |
| − | === Step Five=== | + | === Step Five === |
| − | The next screen has an '''Upgrade''' box in the '''Games & Version''' area. | + | The next screen has an '''Upgrade''' box in the '''Games & Version''' area. Click on that. |
| − | [[ | + | [[File:Upgrade Tutorial05.png|none|thumb|500px|Click to enlarge image]] |
| − | === Step Six=== | + | === Step Six === |
You can now enter your code in which to upgrade your account. | You can now enter your code in which to upgrade your account. | ||
| − | [[ | + | [[File:Upgrade Tutorial06.png|none|thumb|500px|Click to enlarge image]] |
| − | === Completion=== | + | === Completion === |
Congratulations, you have now upgraded your account. | Congratulations, you have now upgraded your account. | ||
[[Category:Game Client]] | [[Category:Game Client]] | ||
[[Category:Player Guides]] | [[Category:Player Guides]] | ||
Revision as of 03:46, 10 June 2009
| Player Guide Notice |
|---|
| This article is a Player Guide. Paragon Wiki takes no responsibility for the content within. Questions and concerns should be posed to the authors of the article using the article's talk page. |
What to install
If you already playing the game, either through a trial account, or having already been playing City of Heroes/Villains, you do not need to actually install anything on your computer. You already have an up to date game client and just need to upgrade your account with the new serial code.
If you have not been playing, or need to reinstall the game, then you only need to install one version of the game, preferably the newest. A newer version of the game will reduce the amount of download time needed to patch the game up to it's current level.
List of versions, from newest to oldest"
- Good Vs. Evil
- City of Villains
- City of Heroes
- Game client only
Upgrading your account
Step One
First, go to the PlayNC.com. Select the Account link on the left side.
Step Two
Next, click Manage link in the center area.
Step Three
Log in to your account. If you've lost your password, click the Forgot Password link below the log in boxes. You will be asked about some information you gave when you set up your account. If you can no longer remember the answer to this, follow the instructions in the Knowledge Base.
Step Four
When you come to the next screen, do NOT click the Add Game link! Below your account name, there is an Account Details box, click on that.
Step Five
The next screen has an Upgrade box in the Games & Version area. Click on that.
Step Six
You can now enter your code in which to upgrade your account.
Completion
Congratulations, you have now upgraded your account.